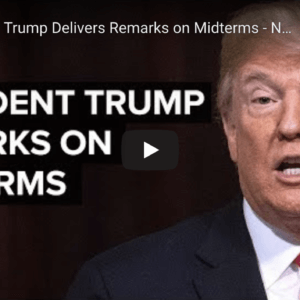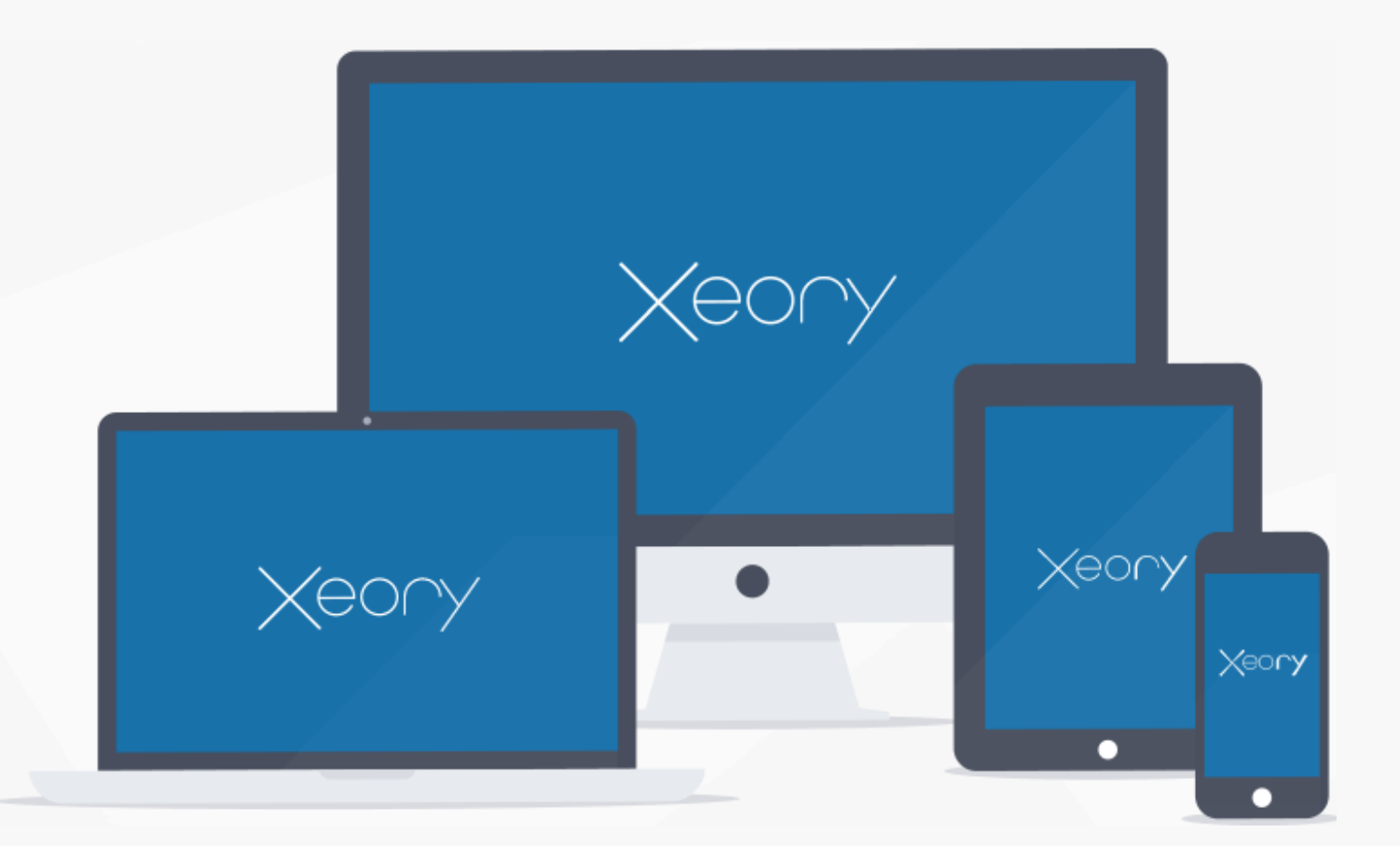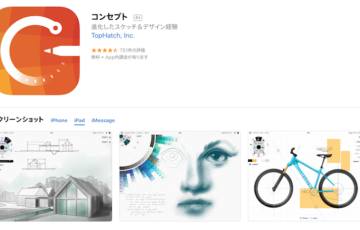こんにちは、ブロガーの相原 有希です。
最近、出会う人出会う人に「どうやってブログを始めれば良いですか?」と聞かれます。
もちろん毎回なるべく丁寧に説明しようとは思うのですが、「あぁ、これは記事を1本書いちゃった方が早いなー」と思い至りました。

今この場で、ブログの始め方と稼ぎ方をサクッと提示できればそれに越したことはないので、すすめていきましょう。
前提:ブログって稼げるの?
どういうモチベーション(目的)でブログを運営したいのかは人それぞれですが、仮に「工夫すれば、ブログで生計を立てられる」と言われたら、信じられますか?
ブログがどのようにして収益を生むのかは、以下の記事でスライドを交えながら詳しく解説していますので、まずはご覧ください。
また、ブログ収益であちこち出掛けたり、ご飯を食べたりできるようになった筆者の「心情」とか「考え方」は、以下の記事にて。
さて、前置きはこの辺にして、次の章からは早速WordPressブログの始め方について見ていきましょう。
WordPressブログを始める上で必ず必要になる「3つ」のもの
-800x534.png)
WordPressブログを始めるにあたって、まず手に入れ(購入 or 契約し)なければならないものが3つあります。それは、
- レンタルサーバー
- 独自ドメイン(URL)
- WordPress
の3つです。

それぞれ詳しくイメージしてもらえるように解説していきます。
- レンタルサーバー
サーバーはよく「土地」に例えられます。ネット上に自分専用の土地を構えるイメージですね。通常、月額課金制でレンタルします。 - 独自ドメイン(URL)
ドメインとは「http://」から始まるURLのことで、「住所」に例えられます。自分の好きな文字列を指定して、業者からレンタルします。 - WordPress
自分専用の土地と住所が手に入ったら、そこに家を建てます。Wordpressはこの「家」に当たります。Wordpressじたいは無料です。
以下、実際の手順に沿って解説していきます。記事を読みながら挑戦してみてください。
STEP1ネット上の土地「サーバー」をレンタルしよう
-800x424.png)
サーバーをレンタル契約しようと思ったときに、候補に上がるのは以下の数社。
安価なさくらサーバーから、高性能なエックスサーバー![]() まで。選択肢は複数ありますが、僕がおすすめしているのはエックスサーバーです。
まで。選択肢は複数ありますが、僕がおすすめしているのはエックスサーバーです。
理由は、ブログ運営においてサーバーの安定性とか性能が重要なので、一番良いものを選ぶべきだから。
ここをケチると、ちょっとアクセスが集中しただけでサーバーが落ちたり、SSL化という作業に余計な工数が掛かったり…と良いことありません。

「最初からエックスサーバー![]() にしておけば…」と後悔すること必至なので、ブログ開始時点から良いものを選んでおきましょう。
にしておけば…」と後悔すること必至なので、ブログ開始時点から良いものを選んでおきましょう。
X10というベーシックなプランの料金は以下の通り。
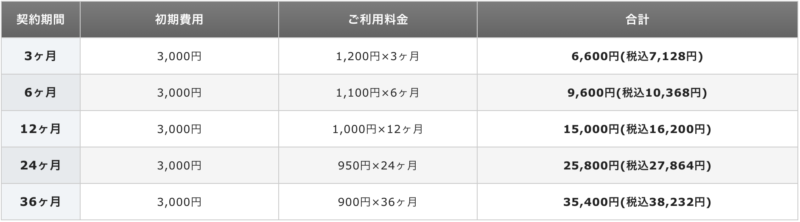
とりあえず、「X10」プランを月々1200円で3ヶ月契約してみるのがオススメです。
CLICK高性能・安定のエックスサーバーを契約する![]()
今なら10日間の無料トライアルできます(全プランOK)。まずは気軽にお試しあれ。
STEP2あなた専用の住所「独自ドメイン」を契約しよう
-800x408.png)
サーバーを契約したら、今度は「独自ドメイン」を取得しましょう。

ドメインのプロバイダーとしては「お名前.com![]() 」が一強なので、とりあえずここを選んでおけば間違いありません。
」が一強なので、とりあえずここを選んでおけば間違いありません。

サイトに飛んでみて、任意のドメインを入力してみます。空きがあれば契約できるので、他の人に取られる前にサクッと契約しちゃいましょう。
ドメインの決め方にルールはありませんが、あなた自身の名前や、サイトの内容がパッとみてわかるものにするのがおすすめ。
料金はドメインの終わり部分(「.com」とか「.net」)によって変わってきます。以下、料金表。
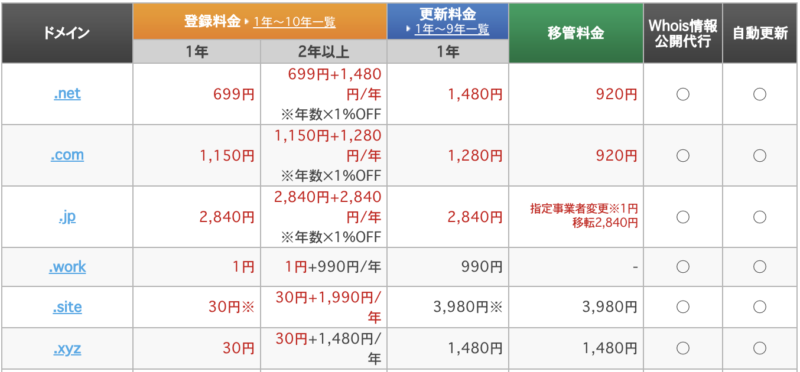
ちなみに僕のブログのドメインは
https://koboblog.net/
年間1,480円で更新しています(月々123円)。参考までに。
CLICKお名前.comで独自ドメインを取得する![]()
STEP3サーバーとドメインを紐付けよう
ここまでの手順で、
- サーバー(土地)
- 独自ドメイン(住所)
の2つを手に入れることができました。
しかし、これらはそれぞれ異なる会社から別々に契約したものなので、現時点ではうまく結びついていません。
ですから、このステップでは両者を紐づけていきましょう。(※エックスサーバーのサーバーとお名前.comのドメインを想定します)
上の記事に具体的な手順がよくまとまっているので、参考にしてください。
STEP4「Wordpress」をインストールしよう
-800x405.png)
さて、サーバーと独自ドメインを取得して、2つを紐付け終わりました。
いよいよサーバー上にWordpressをインストールしていきましょう。ちなみにWordPressじたいは完全無料なのでご安心を。
方法はすごく簡単。まずは契約したサーバーの管理パネル(マイページ)に移動します。
 画像は「Wpx」の管理パネル画面
画像は「Wpx」の管理パネル画面
ページ内に「WordPress 新規インストール」という項目が必ずあるので選択。ほんの数秒で自動インストールしてくれます。
以上で、晴れてWordpressブログを開設することができました。お疲れさまでした。
最後に
ここまでお読みくださり本当にありがとうございます。
今回の記事では、全くのゼロスタートからWordPressブログを開設するまでの手順を詳しく紹介してきました。

正直、まだまだやるべきことがたくさんあるので、当ブログでもこれから記事を急ピッチで拡充していきます。
「待ちきれない!」という方は、以下のようなキーワードでググってみてください。
- Google Analytics 使い方
- ブログ 記事 書き方
お問い合わせページから直接ご連絡いただくこともできます。それでは。
広告: 無料のLINEマガジン
このブログの運営主である迫佑樹さんが発信されている「スキルをつけて人生の自由度をあげる」をテーマにしたLINEのマガジンを紹介します。
プログラミングやブログ運営、ビジネスのことなどを知りたい方は登録必須です。
人生を変えるきっかけが欲しい方、ぜひチェックしてみてくださいね!